Diagnosing printer problems with Windows 95,98,ME,XP
Before we can begin to diagnose and fix your printer problem, we must first establish the nature of the actual problem itself. On the
most simplistic level of all you need to first find out whether the problem is one of; a hardware fault, or a software fault. So let's look
more closely at what happens when you try to print something from your computer. Firstly you click print in what ever application you are
using. Now what happens? - here are some things to check at this stage..
1. Does Windows pop up any error messages on screen (you may need to wait a minute or two)?
2. Does the printer make any noise?
3. Do any lights start to flash on the printer?
These are the initial things on which we will focus our attention. Firstly as in number 1, did any messages pop up on screen? - These will
be along the lines of one or more of the following (please note that wording is not exact):
1. Printer is offline.
2. The document failed to print.
3. Printer is not turned on.
4. The following error was encountered when attempting to print.
5. Your xxx ink cartridge is empty.
6. The printer xxx doesn't appear to be attached to your computer, please check connections.
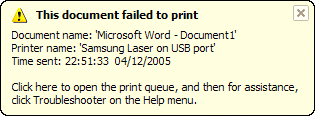
As is the case with computers, many of the error messages you will encounter have little or nothing to do with the real problem with your printer.
So where does this leave us? - well certainly some problems can be understood and resolved from the messages which pop up. Let's take number 5
for example, you may or may never see this particular message as it depends on what 'additional' vendor supplied software is installed on your
computer. In this case, should you see this error message then it's pretty self explanatory. Swap the used ink cartridge with a new one,
and away you go. All of this can usually be performed by following online help with vendor supplied software. So what if it's not as easy
as the ink having run out, well let's look at number 4 next. This error message can be long and very cumbersome, and tends to be displayed
when Windows has no idea about the actual problem. It can also sometimes refer to the printer being out of paper. We would really recommend
just reading on from this error with the next set we will look at. Talking of which we will now look at the remaining messages 1,2,3 and 6
along with their meanings (or translations).
First let's look at the obvious one, number 3 "Printer is not turned on". This may seem to silly to be true, but we have all done it at some
point, go on admit it! - The majority of printers these days are big and ugly, and there is no hiding that fact. It is because of this we
tend to hide our printers away in cupboards, under desks, on top of desks, even in other rooms. This means that we don't always bother to check
the obvious, whether or not the printer is actually powered on before sending a job to it. It would seem little explanation would be needed
to rectify this problem, however some earlier versions of Windows are not so forgiving as that of XP. With Windows XP you will probably find
that simply ensuring the power is turned on will sort out the problem. The printer will whirr into action, the computer will see that the
printer is now on, and will attempt to resend the print job. With older versions of Windows, for example 95 you may find that you have to
examine the print queue and untick the printer setting work offline. We will be covering the work offline mode setting in the section below,
so if turning your printer on did not resolve your particular problem, continue reading.
Next we will look at messages 1 & 2 as these tend to go together. If you see a message referring to the printer being offline or in
off line mode, then you should begin by perforiming the following diagnostic checks:
Find your Windows Start Menu, and left mouse click on it to open it up.
Next click on line of text which reads Control Panel, Windows 95, 98, ME users will need to go Settings -> Control Panel.
When the Control Panel has fully opened find the icon with the text Printers and Faxes beneath and double left mouse click on it.
From the new Printers and Faxes window which appears, find your printer which you are having problems with and double left mouse click it.
You should now be looking at a window like the following one, which is known to the world as the printer queue, for this is where the print
jobs are queued before being sent to the printer. You can click on the image below to view a larger version in a new window.

The image above would typically appear when dealing with a Windows printer message pop up, along the lines of "The document failed to print".
There is no immediately obvious reason for this message, and as such Windows gives you a pretty generic message of "Error - Printing".
Before doing anything further you should check to make sure that you do actually have a print job in the queue, you can see mine in the image
above under the document name heading. If you have nothing here then your print job has left the computer and already gone to the printer, best
check if it printed. If it didn't then you should read the further notes section at the bottom of this article.
At this stage if you haven't already done so you should check the printers power is on. You may have laughed and glossed over it when I
mentioned it earlier, but go and check it anyway, just to humor me. OK the powers is on, well go back to the printer now and check it's well
stocked with paper. It wasn't? - well now it is you should find printing starts, but in case it doesn't a quick left mouse click on the
document menu, then a further left mouse click on the resume option should suffice. If you still have nothing from your printer then it's
time to examine the window title bar and see whether it mentions "Use Printer Offline". If it does then at some point a job was sent to the
printer when it was in an offline state (probably turned off) and for some reason it has not seen that the printer is now turned on. To resolve
this left mouse click on the Printer menu, then look for an option line which reads "use printer offline". Does this line of text have a tick
next to it? if it does then left mouse click on the line of text and the printer will hopefully start printing your job. If you still have
nothing then please keep reading.
If you have reached this far, then you are probably starting to get somewhat fed up with that brand new £500 colour laser printer. Why does
it never work when you need to print to it? - how come even your 8 year old daughter has less problems using it? - Damn them all! The next
check brings us nicely onto message 6 "The printer xxx doesn't appear to be attached to your computer, please check connections". You should
now check that the cable which connects the printer to the computer is firmly in place. In the old days this would simply be a case of
checking your parallel cable, not today though. Now you might need to check your parallel cable, your USB cable, your Firewire, your wireless
router / hub, your network printer device, the list goes on and on. We are assuming that if you have one of the latter setup's you probably
wouldn't be reading a page like this in the first place, so we are not going to cover those devices. In your case you are hopefully using
parallel, USB or Firewire which makes life much simpler. So check that the correct end is firmly in place in the back / front of your PC, then
follow the wire closely to the printer and check it is also plugged in there too. If you are still having no joy, even after another go at
clicking on the document menu, then resume we are going to next try something somewhat more drastic. Yes you have heard it before, and you
will hear it again, the good old fashioned Windows restart. Ahhh the answer to all of lifes little problems. If we could only reboot our
lives every now and then, you know, when we are feely tired or out of energy like poor little Windows.
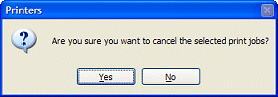
First you should make sure that all your open documents and work are all saved with up to date copies. Then close down all applications, but leave
the printer queue open. Now left mouse click on the job under the document name heading. If you have more than one document under this heading
focus your attention first on the top job. The first or top line should now highlight in a different colour, now find your "delete" key on
your keyboard and press it once. Make sure it's actually the delete key and not simply the backspace key. You will hopefully see a message
pop up asking if you wish to cancel printing, you should say yes, or choose delete, which ever is needed to remove the job. Depending on your
system configuration, you may be told that you do not have permission to perform the specified action. If you do see this message then don't
worry too much just read on. Occasionly you will see the permission message even when you are the only user on your computer, and you
sent the print job to the queue in the first place. Life, no one said it would be easy! - If however the job did vanish from the print queue
when you pressed delete, then that's great. You may find that you can now print again without any further problems. If you had other jobs
below the top job in the queue, you may find that these actually started to print the second the top job was removed. If that's the case then
my job is done! otherwise read on.
So it's reached that point, the time for something drastic. First shutdown your PC by going to the start menu and choosing "turn of computer".
If you computer powers off by itself then great, otherwise make sure that you completely turn the power off. If you have to unplug it from
the mains power supply. Now go find your printer, remember it's under that desk so don't bang your head when you get up. Turn off the power
to the printer too. Leave both off for a couple of minutes, then turn the power back on to the printer first, then the computer second.
After Windows has finished loading you may be presented with a message claiming there are print jobs outstanding. You will be offered to
continue printing them or delete them from the queue. I would advise you delete them. Finally when all is back up and running, load up
your document or whatever it was you were trying to print, and once again send it to the printer. It worked, fantastic! - It didn't? ARRRGH!
Well we have now covered the basics, so it's time to get a little more technical. This section is all about touble shooting, or as I like
to call it....
The Last Resort
This is where we finish this document by covering the final 2 diagnostic tests mentioned right at the beginning of this document. Just in case
you forget them, here they are again:
2. Does the printer make any noise?
3. Do any lights start to flash on the printer?
So you try to print, nothing appears on the screen, do you give up and believe that all hope is lost? - well you could listen to whether the
printer makes any noise. Sometimes it can be that the printer is trying to feed the paper and failing to do so properly. At the very least
it can immediately rule out the computer being at fault. If the printer is making some noise then it's very unlikely to be a computer related
issue at play. So you will need to focus your attention on the printer itself.
Firstly is there any paper in the printer? - good, now take the paper
out make sure there is about 30 sheets in your hand, then fan it. Whaaat? - hold the paper firmly then at one corner flick through the sheets
as though you were looking at a flick book. Believe it or not you are supposed to do this before each and every print, you read this in the
manual right? when you were frantically unpacking the printer on the day you purchased it. Before putting the paper back in the paper tray
first check that nothing has fallen into it. You would be surprised at how often staples and bits of paper lodge themselves down the back of
printer feed trays. So make sure you check and remove anything unusual you find, being careful not to damage your printer by removing some vital
piece of equipment. Finally put the paper back in and check your computer for any messages on screen. You may need to delete the print job
from the print queue before trying again, see text above for help doing this. Try printing again.
Lastly we come to diagnostic number 3. This time go and check whether there are any lights being displayed on your printer.
If there are then you should consult the printers manual or manufactures website, these will hopefully tell you what the lights mean.
Typical light displays can tell you any of the following information:
1. The ink cartridge / toner are empty and should be replaced with new ones.
2. The printer is out of paper.
3. There is a problem with the printers drum unit (laser printers only).
4. There is a paper jam.
5. A serious error has occured and a service call is required. Sometimes a restart can fix these.
So that's it then, by now you have either torn your hair out screaming and shut down this page, or you have a working printer. Either way I
have finished my document so I will sleep happy tonight! - Thanks for reading.